1.To Sign-in:
Step 1: Download PUREJOIN INVENTORY from App Store.
Step 2: Sign in with your 6-digits PIN > Select your store name > See Inventory.
2.To Search Items:
There are 2 ways:
– Enter name of the product.
– Scan product barcode.
3.To Add or Edit an Item:
- Barcode – Product barcode.
- Item Name – Name of product.
- Adjust Price, Cost, Margin by enter the number in each box.
- On hand Quantity – Current Quantiy in Inventory (editable)
- On Sale – To put product on sale, enter Sale Price and select Sale Start day – Sale End
- As a master – Turn on to sell as a pack > Enter quantity of product per pack > Enter Master name.
- Price must be Entered – Turn on/ off manual enter price when checkout.
- Non Taxable – Turn on if this is a non-taxable product.
- SubDescription – Enter Description (if yes).
- Supplier:
- To add a Supplier: Select name of supplier > Select +
- To delete a Supplier: Edit > Select a supplier > Swipe from right to left > Delete
- The first supplier in the list is the Primary Supplier.
- Category – Choose a group for product.
- SubCategory – Choose a second group for product.
- Discount Scheme:
To add a discount scheme: Select > Choose the Discount scheme.
To delete a discount scheme: Select trash can icon.
14. Not Discountable – Turn on if the product is not discountable.
15. Alias – secondary barcode that is associated to an item.
- To add Alias Barcode: Edit > Scan barcode or enter number > Add
16. Label Type:
- Basic – Only product information.
- Display StoreName – Store name on top of the label.
- Copies – Select quantity of label will print out.
- TOP Margin and LEFT Margin – Adjust margin label.
17. Connect Printer IP > Matching IP Address > Print
18. Select Update to save information
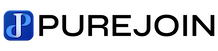
Leave A Comment